| Admin | Дата: Четверг, 07.04.2011, 23:27 | Сообщение # 1 |
 20-39 сообщений
Группа: Администраторы
Сообщений: 35
Репутация: 0
Статус: Offline
| В этом топике расскажу как работать с Hikvision по сети. Настраиваю IP-камеру DS-832F-E и видеорегистратор DS-7204HVI-S для просмотра в программе iVMS-4000. Аналогичными будут настройки и для других IP устройств Hikvision.
Примечание: не подключайте одновременно все желаемые устройства в сеть без настройки. По умолчанию у всех устройств Hikvision одинаковые IP адреса.
Устанавливаем программное обеспечение iVMS-4000.
При первом запуске программа потребует завести учетную запись. Заводим: вписываем Login (Имя пользователя), пароль (не менее 6-ти символов), подтверждение пароля (тоже самое что писали в пароле). Записываем пароль туда, где не потеряеете. Жмем ОК. Так же при первом запуске программа предложит воспользоваться мастером с помощью которого можно настроить устройства. Можно пользоваться, но я на всякий все это распишу здесь.
1. Жмем Setup
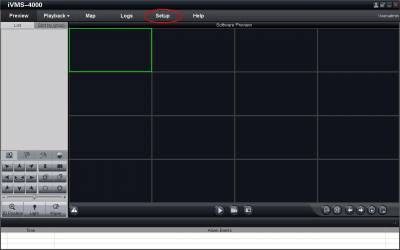
2. Кликаем правой кнопкой мыши по левому окну, выбираем Add Area (Добавить группу)
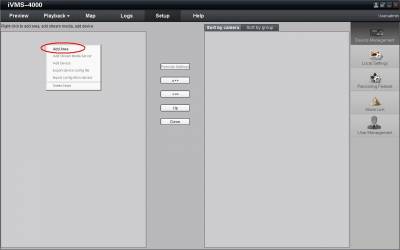
3. В появившемся окне пишем любое название группы, жмем OK
4. Кликаем все той же правой кнопкой мыши, только уже по добавленной группе, выбираем Add Device (Добавить устройство)
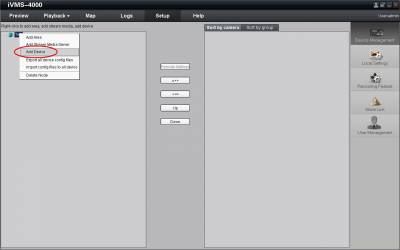
5. Подключаем к первому устройству сетевой кабель, запускаем устройство, ждем пока оно загрузится. Жмем Online Device (устройства онлайн) 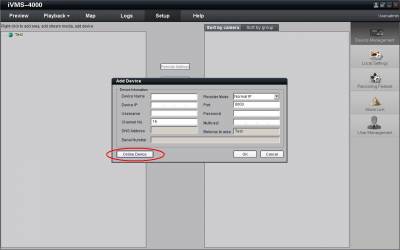
6. В появившемся списке ищем устройство которое будем подключать (Если у Вас первое подключение и одно устройство в сети, то список будет короче  ) )
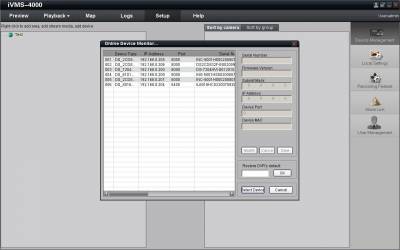
Люблю ковырять железки
|
| |
|
|
| Admin | Дата: Пятница, 08.04.2011, 00:23 | Сообщение # 2 |
 20-39 сообщений
Группа: Администраторы
Сообщений: 35
Репутация: 0
Статус: Offline
| 7. Кликаем по устройству, жмем кнопку Modify, вводим пароль установленный в ip устройстве (по умолчанию 12345), вводим новый ip, соответствующий Вашей сети, жмем Save. Если все ОК, то выскочит окошко в котором скажут, что изменения приняты с кнопкой ОК.
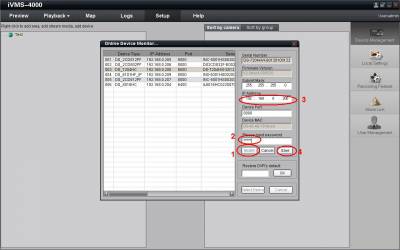
8. Опять кликаем по устройству, с уже измененным IP. И жмем Select Device (Выбрать устройство). После этого выскочит окно, предупреждающее о том, что Вы выбрали устройство и согласны ли Вы продолжить. жмем ОК
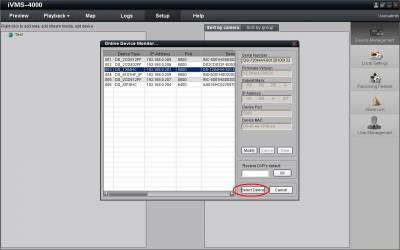
9. Появится уже знакомое нам окно, но с заполненными полями. Дописываем поля Device Name (Имя устройства, произвольное), Username (имя пользователя, который в IP устройстве прописан) Password (пароль , который в IP устройстве прописан). жмем ок
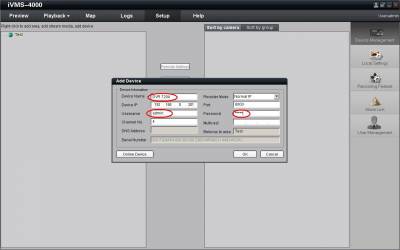
10. Для остальных устройств поочереди повторяем пункты 4-9
Когда закончили добавлять устройства, продолжаем. В целом настройка закончена, можно перейти по вкладке Preview (просмотр в реальном времени) и посмотреть что получилось. слева будет список устройств. дважды кликните по любому и проверьте работоспособность.
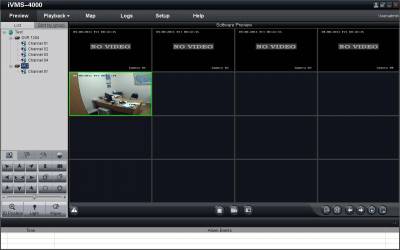
Люблю ковырять железки
|
| |
|
|

