|
IP Matrix настройка дополнительного монитора в Live Center
|
|
| Alexandr | Дата: Пятница, 19.08.2011, 16:35 | Сообщение # 1 |
|
Очень много сообщений
Группа: Модераторы
Сообщений: 600
Репутация: 13
Замечания: 0%
Статус: Offline
| 1 Разрешите использование IP Matrix в настройках Live Center

Для применения изменений понадобится перезапуск Live Center

Нажмите "Сохранить" и "Выход" для сохранения изменений и выхода из окна настроек.
перезагрузите Live Center
2 Установите IP Matrix соответствующий версии Live Center
к примеру: IP Matrix v9.36.msi для Live Center 9.36
В конце процесса установки появится окно настроек IP Matrix
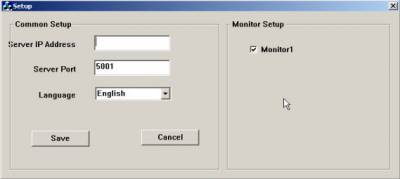
Введите адрес устройства с которого будет приниматься видео (компьютер с установленными Live Center) и отметте галочками
необходимые для отображения мониторы (на рисунке показан только основной монитор).
Можно пропустить это окно (Cancel) и настроить IP Matrix позже.
3 Запустите IP Matrix выбрав соответствующий ярлык. В системном лотке (трее)
появится иконка ПО. Правым кликом можно открыть меню управления.
Setup - окно настроек IP Matrix
Monitor - рабочие мониторы. Отметьте галочками необходимые для отображения.
Exit - выход из IP Matrix
4 В основном окне Live Center кликните правой кнопкой мыши по любой части интерфейса
и в ниспадающем меню выберите «Настройки ПК декодера»

появится окно настроек
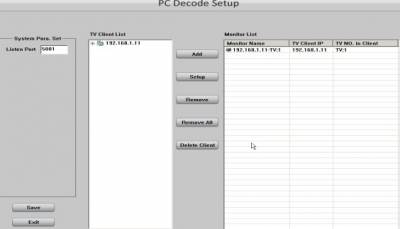
TV Client List - список доступных клиентов для настройки отображения
Monitor List - список клиентов для отображения
выберите клиент слева и нажмите «Add»
выберите добавленный клиент справа и нажмите «Setup»
|
| |
|
|
| Alexandr | Дата: Пятница, 19.08.2011, 16:45 | Сообщение # 2 |
|
Очень много сообщений
Группа: Модераторы
Сообщений: 600
Репутация: 13
Замечания: 0%
Статус: Offline
| 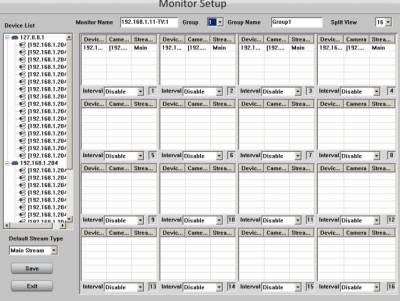
Device List - список подключенных устройств к Live Center
Monitor Name - имя монитора
Group - выбор группы для настроек отображения (до 16 групп)
Group Name - имя группы
Split View - разбивка монитора (1,4,9,16 окон)
Default Stream Type - тип потока по умолчанию
Save - сохранение настроек
Exit - выход из окна настроек
5 Выберите группу для создания матрицы, введите (если необходимо) имя для этой группы.
Выберите количество экранов группы.
В данном примере (рисунок выше) монитор будет называться 192.168.1.11-TV:1, группа для
редактирования выбрана 1, имя группы Group 1 и режим отображения - 16 окон просмотра.
Выберите из списка подключенных и доступных устройств слева нужную камеру и
перетащите её в окно справа. Камера отобразится в списке камер окна просмотра.
Можно добавить несколько (или все камеры устройства) в одно окно и задать интервал
переключения этих камер в окне. Для этого перетащите устройство из списка слева в окно
просмотра и задайте интервал переключения из ниспадающего списка «Interval» (от 5 сек. До
60 сек.). Также можно переключать в одном окне просмотра камеры от разных устройств.
Перетащите нужные камеры на окно просмотра и задайте интервал переключения между
ними. Примеры приведёны на рисунках ниже:
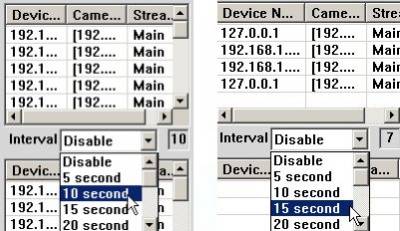
По умолчанию камеры добавляются с передачей видео по основному потоку, для экономии
трафика и разгрузки системы можно переключить прием на дополнительный (sub) поток.
Для этого на нужной камере в колонке Stream Type кликните дважды левой кнопкой и
выберите нужный тип потока .
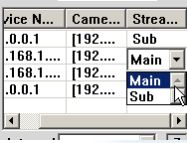
Для удаления камеры из списка просматриваемых кликните по её названию в окне
просмотра дважды.
После окончания редактирования нажмите Save (для сохранения) и Exit для выхода из
интерфейса настроек групп просмотра.
Ещё раз нажмите Save (для сохранения) и Exit для выхода из интерфейса настроек PC
Decode Setup.
6 Для включения дополнительного монитора кликните в трее по иконке IP Matrix и
установите галочку напротив нужного монитора .
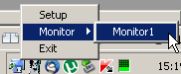
Для выключения снимите галочку через иконку в трее или кликните в окне дополнительного
монитора правой кнопкой мыши и снимите галочку в появившемся меню
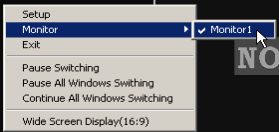
|
| |
|
|
| Alexandr | Дата: Пятница, 19.08.2011, 16:49 | Сообщение # 3 |
|
Очень много сообщений
Группа: Модераторы
Сообщений: 600
Репутация: 13
Замечания: 0%
Статус: Offline
| 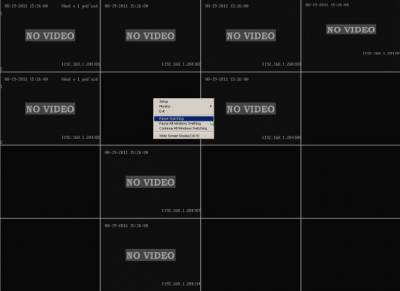
Так будет выглядеть окно IP Matrix на дополнительном (или основном как в нашем
примере) мониторе.
Доступные команды по правому клику в ниспадающем меню:
Setup – переход к настройкам подключения п.2
Monitor – включение\выключение мониторов
Exit – выход из IP Matrix
Pause Switching – остановка переключения камер в выбранном окне
Pause All Windows Switching – остановка переключения камер во всех окнах
Continue All Windows Switching – запуск приостановленного переключения во всех окнах
Wide Screen Display(16:9) – переключится на широкоэкранный режим просмотра
7 Из основного окна Live Center доступен экран предварительного просмотра и управления
PTZ камер подключенных к IP Matrix. Для этого кликните правой кнопкой мыши в Live
Center и выберите настроенный заранее монитор IP Matrix.
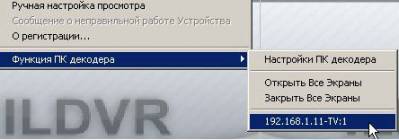
Появится окно управления :
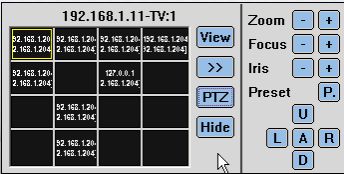
View - режим разбивки окон просмотра (1,4,9,16)
>> - выбор группы просматриваемых камер
PTZ - вызов панели управления поворотными устройствами
Hide - выход из этого окна
Примечание!
IP Matrix для работы использует процессор ПК для декодирования потока от камер.
Учитывайте это при выборе ЦП для систем в многомониторных конфигурациях.
Дополнение: для запрета вывода изображения на основной монитор при старте IP Matrix либо запретите его использование сняв галочку в меню настроек стр.1, либо откройте файл конфигурации SysPara.ini (по умолчанию в папке C:\Program Files\IP Matrix) и замените в секции
[Monitor]
EnableTV0=1 «1» на «0»
изменения вступят в силу после перезагрузки IP Matrix.
полная версия в формате pdf во вложении IP Matrix настройка дополнительного монитора в Live Center
|
| |
|
|
| Alexandr | Дата: Пятница, 26.08.2011, 11:59 | Сообщение # 4 |
|
Очень много сообщений
Группа: Модераторы
Сообщений: 600
Репутация: 13
Замечания: 0%
Статус: Offline
| Руссификация интерфейса IP Matrix.
скачайте самораспаковывающийся архив и запустите его.
в появившемся окне укажите папку с установленным IP Matrix нажав кнопку с многоточием как на картинках ниже:
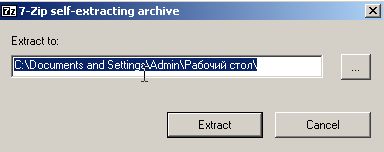 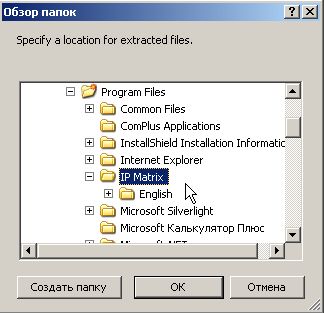
запустите IP Matrix и выберите правым кликом по иконке приложения "Setup"

в появившемся меню настроек выберите из ниспадающего меню "Language" - "Russian"
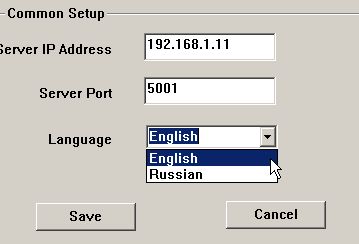
нажмите "Save" для сохранения настроек и выхода из этого меню.
Сообщение отредактировал Alexandr - Пятница, 26.08.2011, 12:35 |
| |
|
|
| Alexandr | Дата: Пятница, 26.08.2011, 12:27 | Сообщение # 5 |
|
Очень много сообщений
Группа: Модераторы
Сообщений: 600
Репутация: 13
Замечания: 0%
Статус: Offline
| перезагрузите IP Matrix и проверьте руссификацию.



ПС - если нужно руссифицировать IP Matrix из комплекта Hybrid DVR Server , то добавление русского интерфейса.
|
| |
|
|

